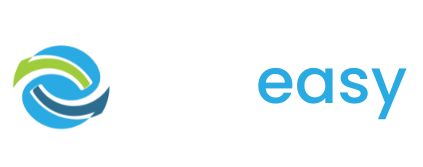- 1Log in to the GiveEasy platform and navigate to My Appeals > Manage Appeals and click edit on the relevant donation page to launch the page editor.
- 2Once in the page editor hover over the donation form. You will see two settings cogs appear in the top left hand corner. Click the settings cog on the right hand side like seen below.

- 3The following pop up will appear with all the key donation form settings.
By default the donation amount, first name, last name and email are already fields that are included in your donation form and are all required fields. This is because these details are needed when issuing donation receipts.
To add further fields to your donation form go to the section “Add A Custom Field” and select from the dropdown if you would like to add a:
- Text field
- Number field
- Postcode field
- Message field or
- SelectBox (dropdown) field

The text field is good for short form text responses such as address details.
The number field is good for fields such as a donor’s phone number.
The postcode field should only be used to capture a donor’s postcode.
The message field is specifically linked with the comments feature on the advanced and giving day templates, so messages added in this field when donating will appear on the comments feature on the live donation page. You can still use this field on a template without the comments feature to capture long form text responses. Please note that this custom field can only be used once on your form.
Finally, the selectbox or dropbox field is used for fields where you want your donors to select one of the given field options. With this field you add your dropdown options by simply typing the options in order and separating each with “;”

- 4Once you have selected the custom field type, you will then need to set the field’s display name and click the plus icon on the right hand side.

- 5If you wish to add a default value for the field, placeholder text or set the field as required you will see these options appear once the custom field has been added.

With text, number and postcode custom fields you also have the option to hide these fields. This is a great way to implement tracking on your donation page. Please read How To Add Tracking To Your Donation Page to find out more.

If you wish to delete a custom field you have added simply click the remove button on the right hand side of the field and click “OK” to confirm you wish to delete this.

- 6Once you are happy with your custom fields click the close X button on the pop up. Your changes will be automatically saved.
- 7You will then see your added custom form fields on your donation form on your published donation page like seen below.