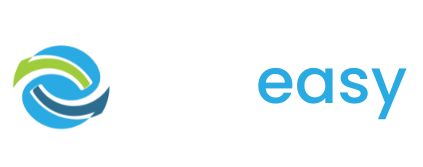The ‘Quick and Easy’, ‘Advanced’ and ‘Giving Day’ templates all come with the social sharing feature.
The social sharing buttons already come with the facebook and twitter sharing links already set up so all you have to do is edit the background colour, text and sharing images if you want this to be different from the default design.
- 1Once in the editor, hover over the social sharing box and click the settings cog in the top left hand corner.

- 2Select the colour swatch box next to “Background” and set your desired background colour. In this area you can also set whether you want to hide this feature on mobile / desktop.

- 3Once you are done click the close “X” button to close the pop up. Your changes are automatically applied and saved.
- 1Click the pen button beside the settings cog in the top left hand corner.

- 2You can now edit this text to whatever you would like it to say. This section will now work similar to a word document where you can use your keyboard to type and backspace / delete button to delete content. You will also have a text editing bar where you can bold, italicise, underline your text, add dot points and numbered lists, change the text alignment, add a link, change the font type and size, as well as highlight text or change the text colour.

- 3Once you are happy with your changes click the tick button in the top left hand corner.
- 1Click the pen button beside the settings cog in the top left hand corner.

- 2Click on the image you wish to change and then click the plus button on the left hand side of the element. Please do not delete the image you wish to replace and then add in the image as this will remove the sharing link from the image.

If you have accidentally removed this social sharing link from your image please contact support@giveeasy.org and one of our team members will fix this for you. Alternatively, if you feel confident to do so click the image and then the link button from the editing bar and add the following URL:
- https://facebook.com/sharer/sharer.php?u= (and then add your donation page URL here). For example, https://facebook.com/sharer/sharer.php?u=http://example-charity.giveeasy.org/this-is-an-example-donation-page
- http://www.twitter.com/share?url= (and then add your donation page URL here). For example, http://www.twitter.com/share?url=http://example-charity.giveeasy.org/this-is-an-example-donation-page
- 3Then select the image icon from the additional elements bar.

- 4Select the image you wish to change the button to and select upload.
- 5The uploaded image will then replace the default image. You can adjust the size of the image dragging the corner of the image out or in.

- 6Repeat to the other side

- 7You can change the alignment of the image to be right, centre or left aligned by clicking the image and selecting the alignment you want from the editing bar.

- 8Once you are happy with your changes simply click the button in the top left hand corner and this will save your changes.
- 1Click the settings cog in the top left hand corner of the element.

- 2Select hide on mobile and hide on desktop and the element will not be shown on any device.

- 3Once you are done click the close “X” button to close the pop up. Your changes are automatically applied and saved.